ue4開發的編輯器(UE4學習筆記編輯器快捷鍵)
2023-04-20 10:34:08
ue4開發的編輯器?注意,現在可以通過從 Toggle Show Flag(切換顯示標誌)下拉菜單中選擇 Zone Color(區域顏色)來啟用區域顏色渲染,今天小編就來聊一聊關於ue4開發的編輯器?接下來我們就一起去研究一下吧!
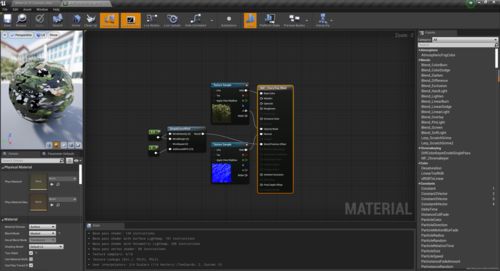
ue4開發的編輯器
下文所涉及的操作縮略語LMB ==> 左滑鼠按鈕MMB ==> 中間滑鼠按鈕RMB ==> 右滑鼠按鈕所有視窗模式(3D、XY、YZ、XZ 視圖)LMB (懸停在 actor 上的時候) | 選擇 actor雙擊 LMB 或 F4 (如果在 actor 上) | 打開 actor 屬性菜單RMB | 打開關聯菜單Shift-D 或 Ctrl-W | 複製選中的對象選中一個對象後Del | 刪除當前對象LMB (滑鼠沒有懸停在任何對象上的時候) | 取消選擇當前對象Shift 通過使用運動窗體部件拖拽 actor | 在移動 actor 的同時移動視窗Space bar(空格鍵) | 在 xyz 運動窗體部件(標準)、旋轉窗體部件和自由縮放窗體部件之間循環切換Alt 通過使用運動窗體部件拖拽 actor | 創建選中的 actor 的副本並移動它RMB (在畫刷頂點上) | 將畫刷原點更改為選中的頂點Home | 將所有視窗相機與所選的 actor 對齊Shift Home | 只將活動的視窗相機與所選的 actor 對齊End | 將所選 actor 吸附到地面Ctrl End | 將所選 actor 移動返回到單元格線。Ctrl-G | 選擇所有其他屬於同一個組的 actor,將其作為當前選中的 actor。Alt 光標鍵 | 微移所選 actor 的位置M | 使所選 actor 的關卡成為當前關卡。Ctrl M | 將所選 actor 移動到當前關卡。(新) Ctrl K | 在 Kismet 中找到所選 actor。(新) Ctrl Shift A | 選擇所有與當前所選 actor 具有相同的類的 actor。*注意:* 諸如 Trillian 這樣的 IM 程序可能會對這樣的快捷方式產生幹擾。(新) Ctrl B | 使用通用瀏覽器同步當前所選的 actor。(新) Escape | 取消選擇所有選項,並關閉任何打開的 actor 屬性窗口。構建畫刷-專用Ctrl-A | 添加畫刷Ctrl-S | 挖空畫刷Ctrl-I | 畫刷取交集Ctrl-D | 畫刷取反交集正交視窗(XY、YZ、XZ 視圖)LMB (在 BSP 畫刷邊緣) | 選擇 BSP 畫刷Ctrl Alt LMB | 框選LMB 或 RMB 任意方向 | 在滑鼠運動的方向移動相機MMB 任意方向 | 以遊戲單位測量距離LMB & RMB 上/下 | 放大/縮小Ctrl MMB | 在當前相機位置排列所有相機(新) Alt MMB | 將支點吸附到點擊的位置。 忽略多有選中的對象以及在點擊過程中發生的一切事件。選中一個對象後Ctrl LMB 任意方向 | 移動所選對象Ctrl Shift LMB 任意方向 | 移動所選對象和視窗相機Ctrl RMB 任意方向 | 自由旋轉所選對象光標鍵 | 微移所選 actor 的位置透視圖視窗(非正交 3D 視圖)LMB 任意方向 | 偏移 (L/R) 及向前和向後移動 (U/D)RMB 任意方向 | 自由相機運動LMB & RMB 任意方向 | 向上 & 向下(Z 軸)或向左 & 向右(相對 X 軸)旋轉相機LMB(在 BSP 畫刷上) | 選擇畫刷表面Ctrl Shift LMB(在 BSP 畫刷上) | 選擇 BSP 畫刷Alt RMB (滑鼠懸停在畫刷表面上時) | 將表面貼圖複製到「貼圖剪貼板」Alt LMB (滑鼠懸停在畫刷表面上時) | 將貼圖粘貼(應用)到表面Shift Alt LMB (位於畫刷表面上時) | 將貼圖粘貼(應用)到多個選擇的畫刷表面Ctrl Alt LMB (位於畫刷表面上時) | 將貼圖和貼圖坐標粘貼(應用)到表面光標鍵 | 微移相機位置NumPad 1 或 NumPad3 | 更改透視相機視角選擇畫刷表面後Shift B | 在該 Brush(畫刷) 上選擇所有表面Shift S | 在關卡中選擇所有畫刷 Surface(表面)Shift Q | 選擇該畫刷的所有表面,當前選擇的那個表面除外Shift J | 選擇所有 adjacent(相鄰) 表面Shift W | 選擇所有相鄰的 Wall(牆壁) 表面Shift T | 選擇所有具有相同 Texture(貼圖) 的表面Shift N | 取消選擇所有表面(選擇 *Nothing(無)*)(新) Ctrl Shift F | 在所選表面的多邊形上『裝配』貼圖(在沒有平鋪顯示 UV 的情況下)渲染模式Alt-1 | 畫刷線框渲染模式Alt-2 | 線框渲染模式Alt-3 | 不帶光照渲染模式Alt-4 | 光照渲染模式Alt-5 | 純光照渲染模式Alt-6 | 光照複雜度渲染模式注意,現在可以通過從 Toggle Show Flag(切換顯示標誌)下拉菜單中選擇 Zone Color(區域顏色)來啟用區域顏色渲染。
編輯器模式Shift-1 | 相機模式 - 默認編輯器模式Shift-2 | 幾何體模式 - 編輯 BSP 畫刷Shift-3 | 地形模式 - 創建並控制地形Shift-4 | 貼圖平移模式 - 與表面屬性結合使用,正確地將貼圖排列到 BSP 畫刷上相機書籤Ctrl-數字鍵 | 標記當前的相機位置。數字鍵 | 把相機移動到特定的標記位置的書籤處。高級快捷鍵這些快捷鍵很少使用但卻非常便捷。
A LMB | 添加當前選中的(從 actor 瀏覽器菜單中) actor。B | 切換構建畫刷的 打開/關閉 狀態。C | 切換碰撞圓柱體的 打開/關閉 狀態。D | 切換視口實時模式的 打開/關閉 狀態。D LMB | 在通用瀏覽器中選中一個材質,將會把那個材質作為一個貼花放置在世界中。E | 切換貼花的 打開/關閉 狀態。F | 切換霧的 打開/關閉 狀態。G | 切換在遊戲播放時不可見物體的可視狀態。H | 切換「僅顯示 BSP 和光照」模式K | 切換 Kismet 引用框的 打開/關閉 狀態。L LMB | 在選中的位置放置光源 actor。N | 切換導航節點的 打開/關閉 狀態。O | 切換體積的 打開/關閉 狀態。Q | 切換 BSP 的 打開/關閉 狀態。R | 切換 光源/音頻 半徑的 可見/不可見 狀態。S LMB | 在通用瀏覽器中選中一個靜態網物體的情況下,將會把那個網格物體放置到世界中。T | 切換地形的 打開/關閉 狀態。W | 切換靜態網格物體和骨架網格物體的 打開/關閉 狀態。Ctrl P | 複製選中的多邊形到構建畫刷。Ctrl-R | 切換實時窗口的更新。Shift-A | 選擇所有F4 | 查看 Actor 屬性F5 | 查看表面屬性滑鼠滾輪 | 縮放選中的視口. * *. LMB | 在選中的位置處放置路徑節點, LMB | 在選中的位置處放置掩體連接[ | 降低網格尺寸] | 升高網格尺寸(新) ~ | 切換在『世界坐標系』和『本地坐標系』間切換控制項坐標系統其他幫助 & 技巧(新) 按下 F9 並左擊視口將會對那個視口進行截圖。 這可以用於對任何編輯器視口進行截圖(Matinee、材質編輯器、關卡視口等)。現在縮放工具可以用於修改光源、貼花及衝力 actor 的尺寸/半徑。當使用縮放工具修改聚光源時,正常地縮放光源將會影響光源半徑。Ctrl 縮放 可以改變外錐角,Alt 縮放可以改變內錐角。現在縮放工具也可以用於修改環境聲音的半徑。Scaling(縮放工具)控制最大半徑,Ctrl 縮放工具 控制著最小半徑。現在可以通過在通用瀏覽器中選擇一個聲音波形,然後在您的世界中右擊並選擇 Add Actor(添加Actor) -> 添加 AmbientSoundSimple來把AmbientSoundSimple actor 放置到關卡中。在任何編輯器屬性窗口中,使用滑鼠右鍵點擊屬性窗口項將會展開在其下面的所有項。(新) 通過在任何編輯器屬性窗口中按下 shift 鍵並點擊某個屬性來標記該屬性。 現在,右擊並選擇『通過屬性選擇』來選擇所有匹配屬性值的 actor。 類似地,『屬性著色』視圖模式將會著色為和具有紅色的 actor 相匹配的顏色。,





![2022愛方向和生日是在[質量個性]中](http://img.xinsiji.cc/20220215/1604989894118215680.jpg)



